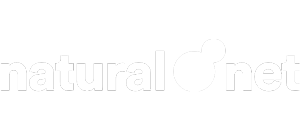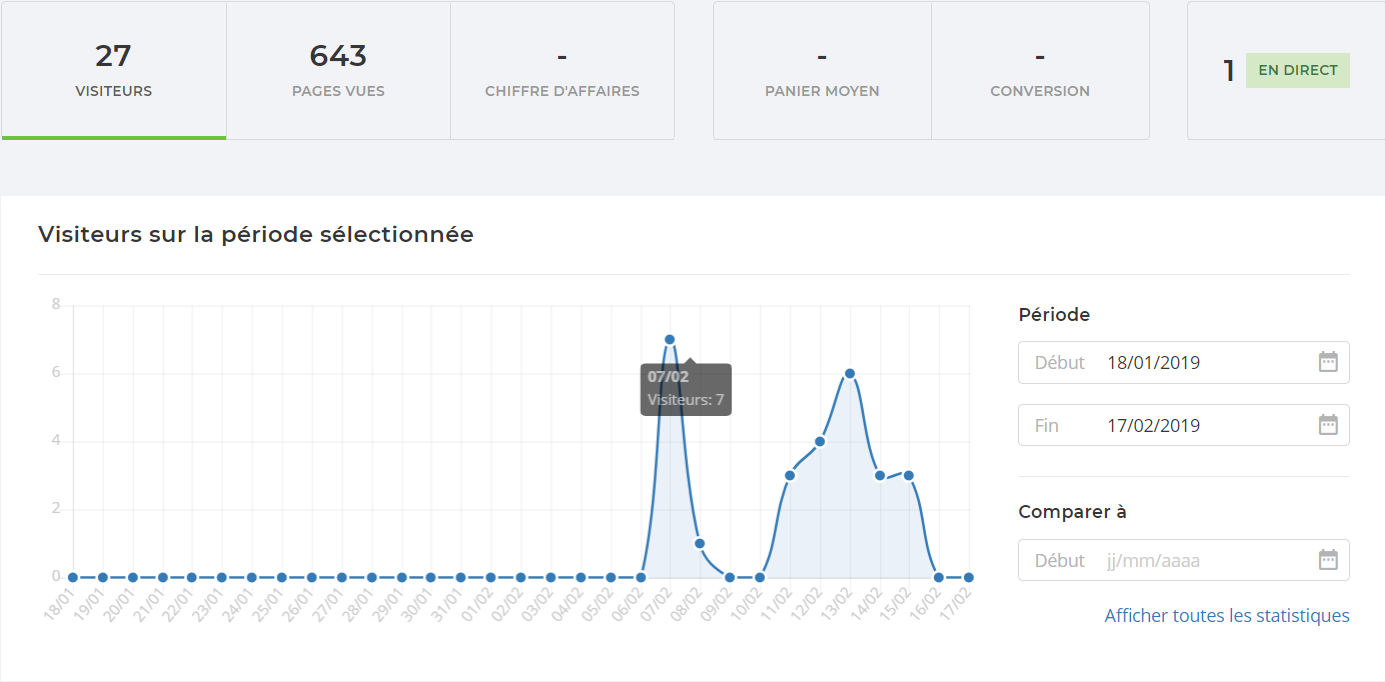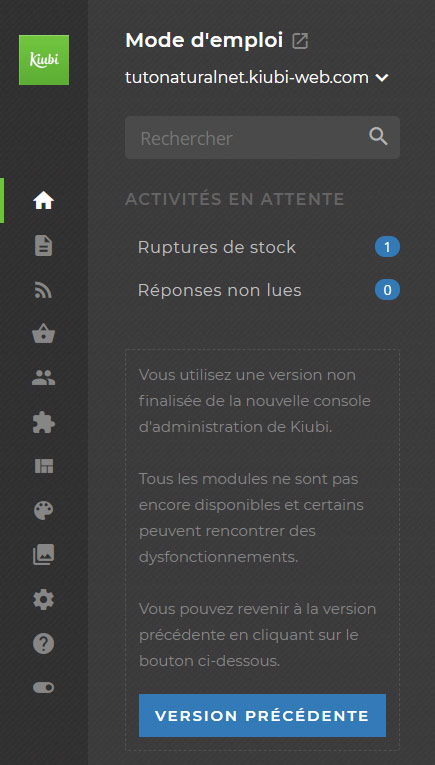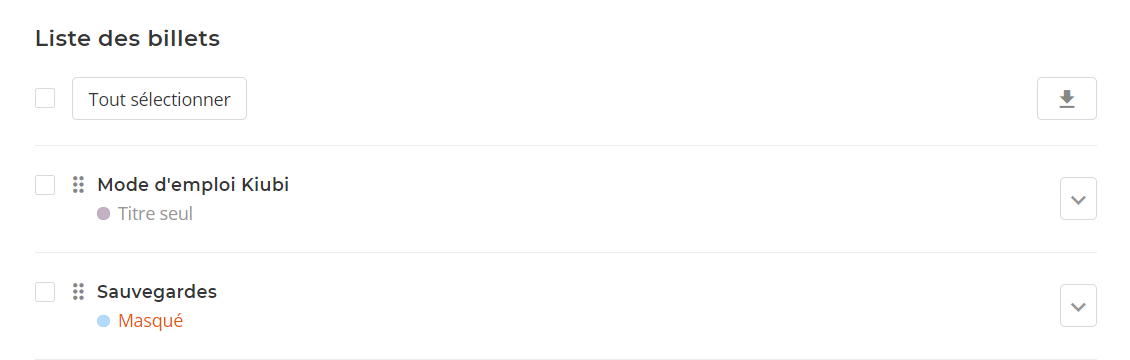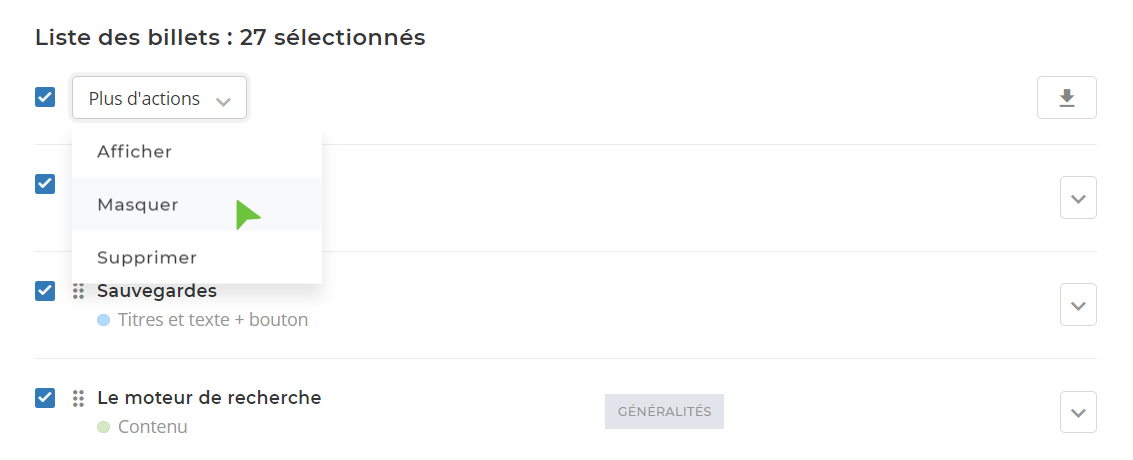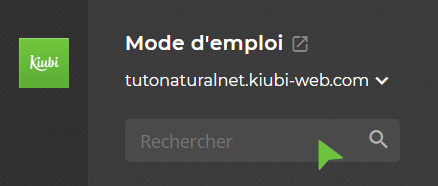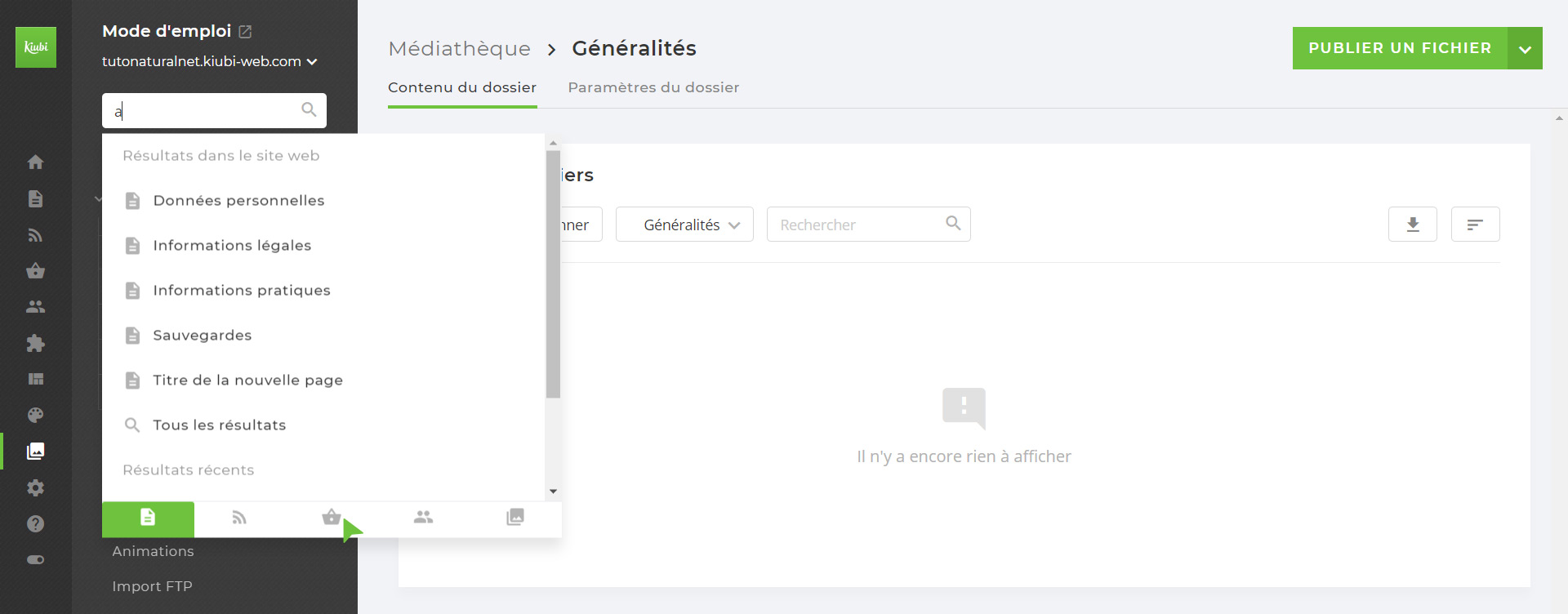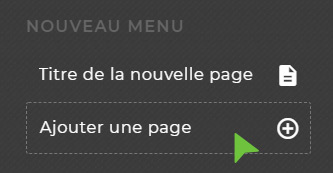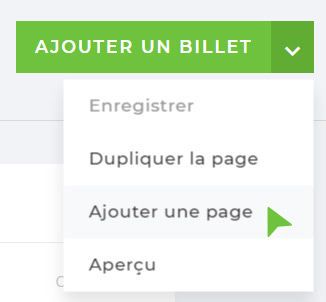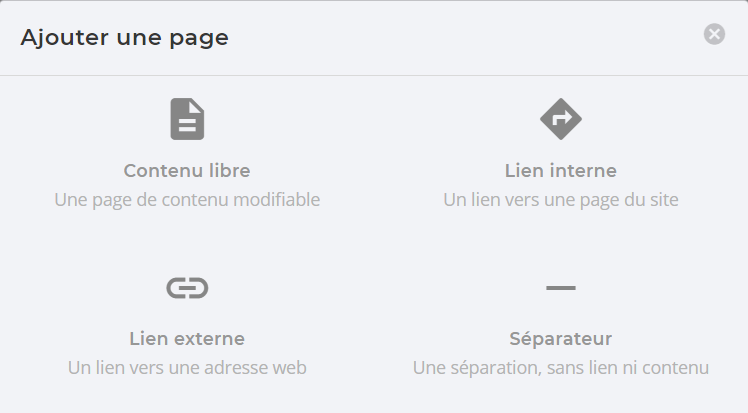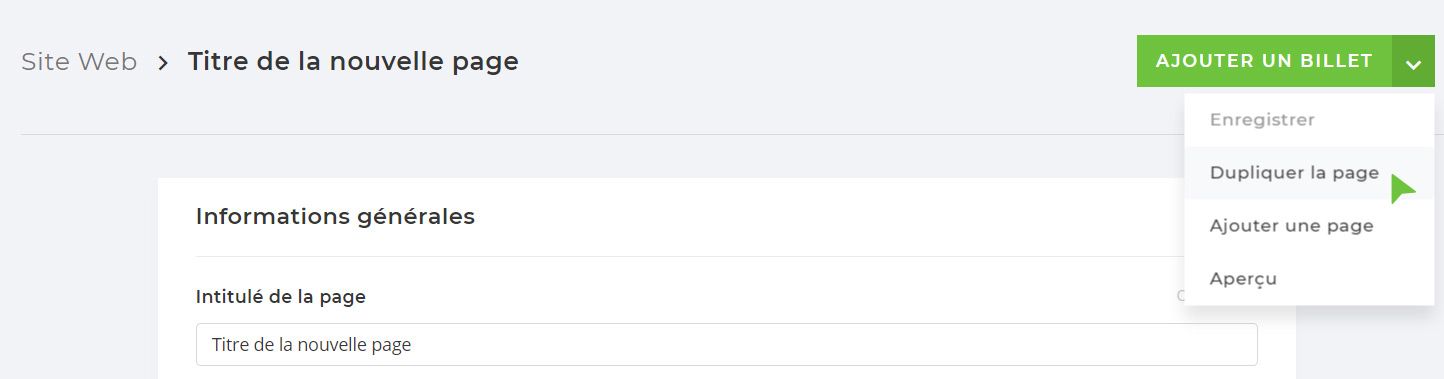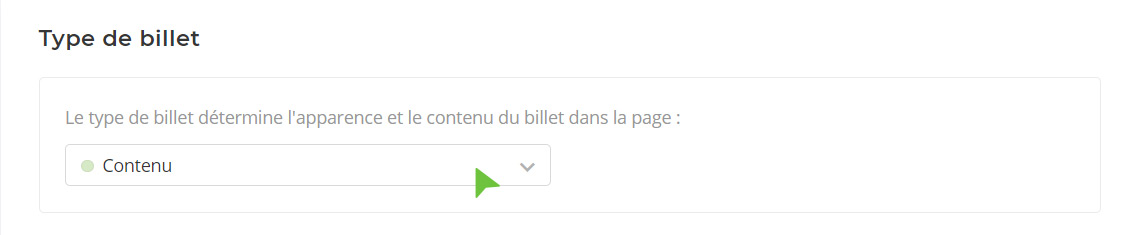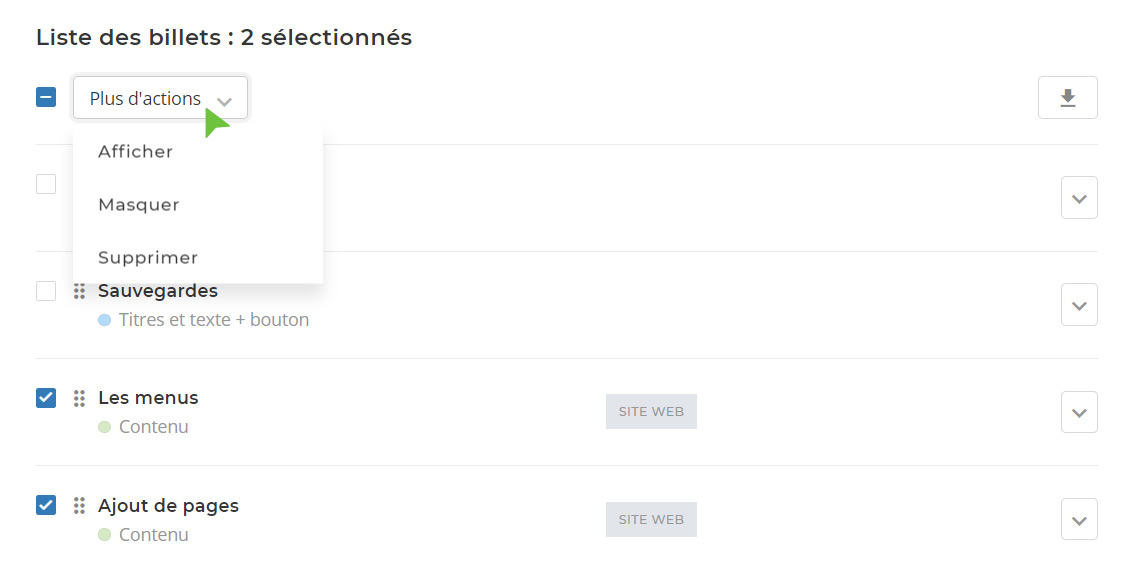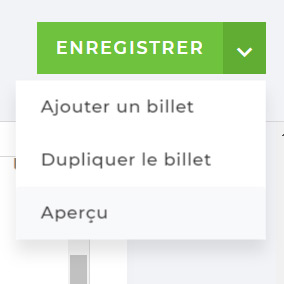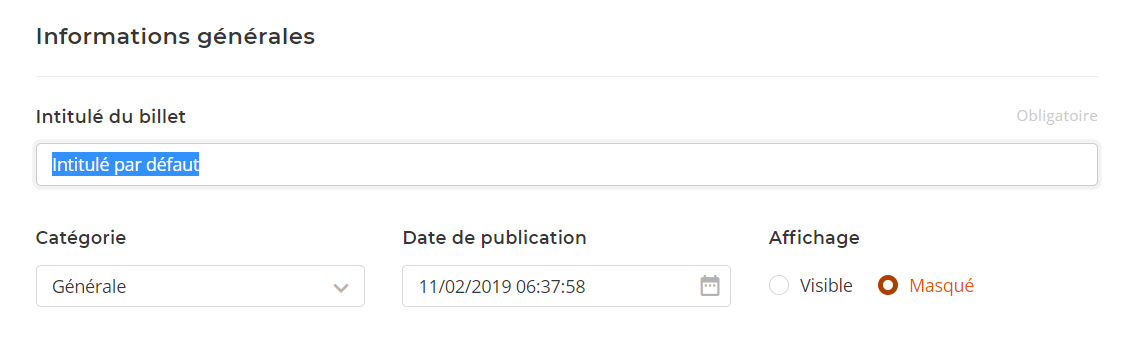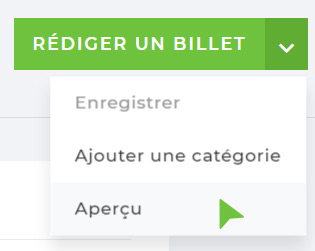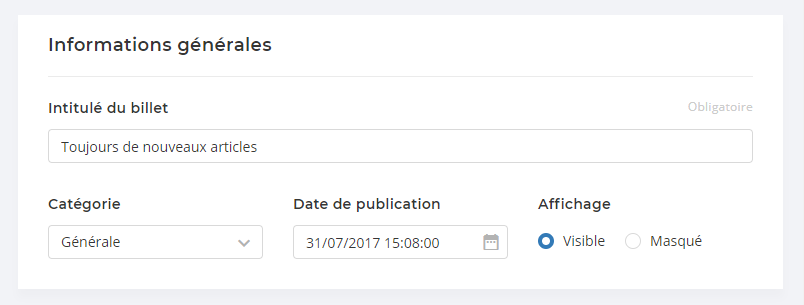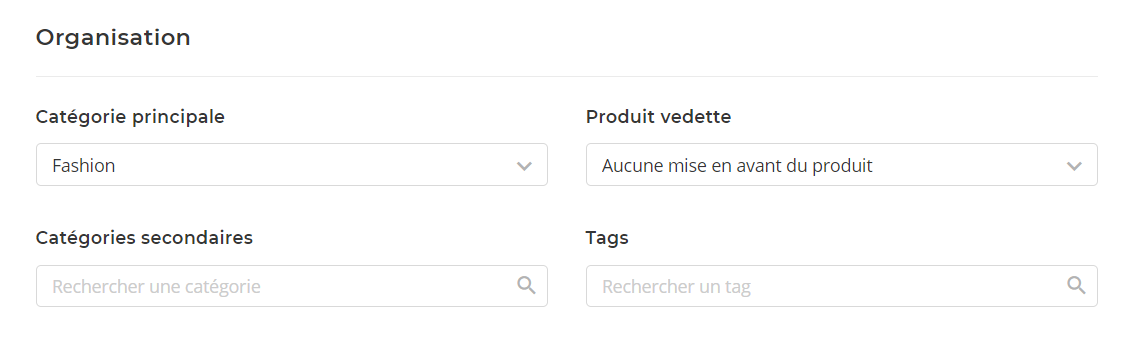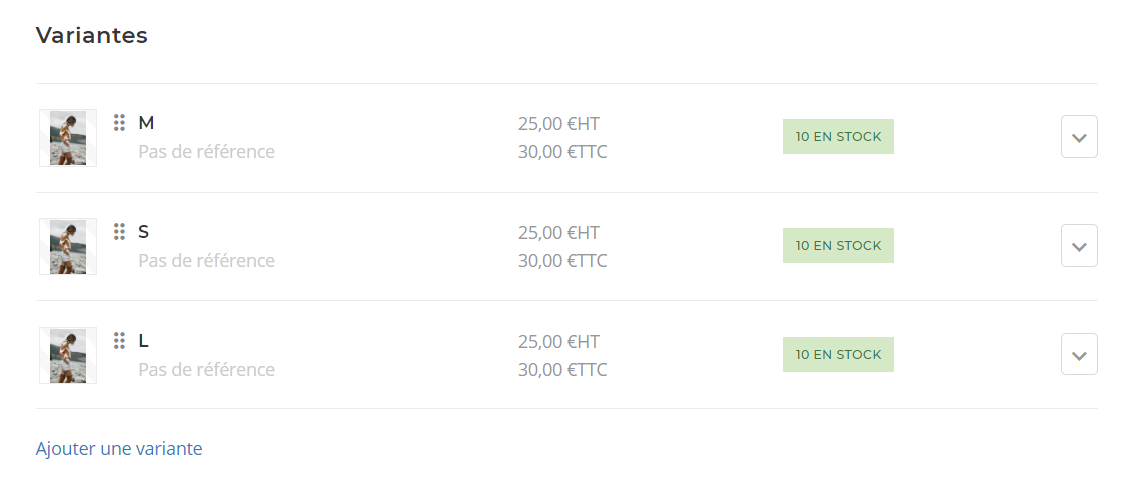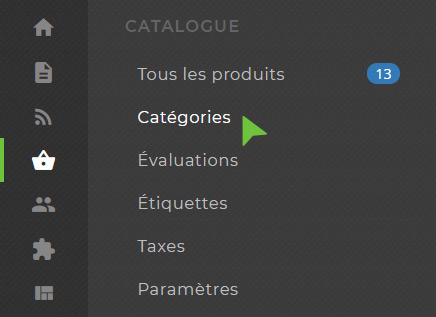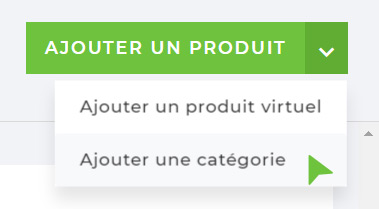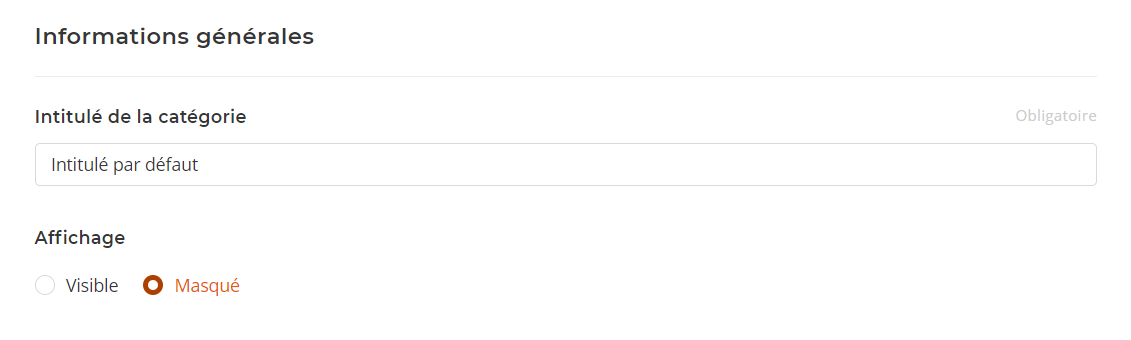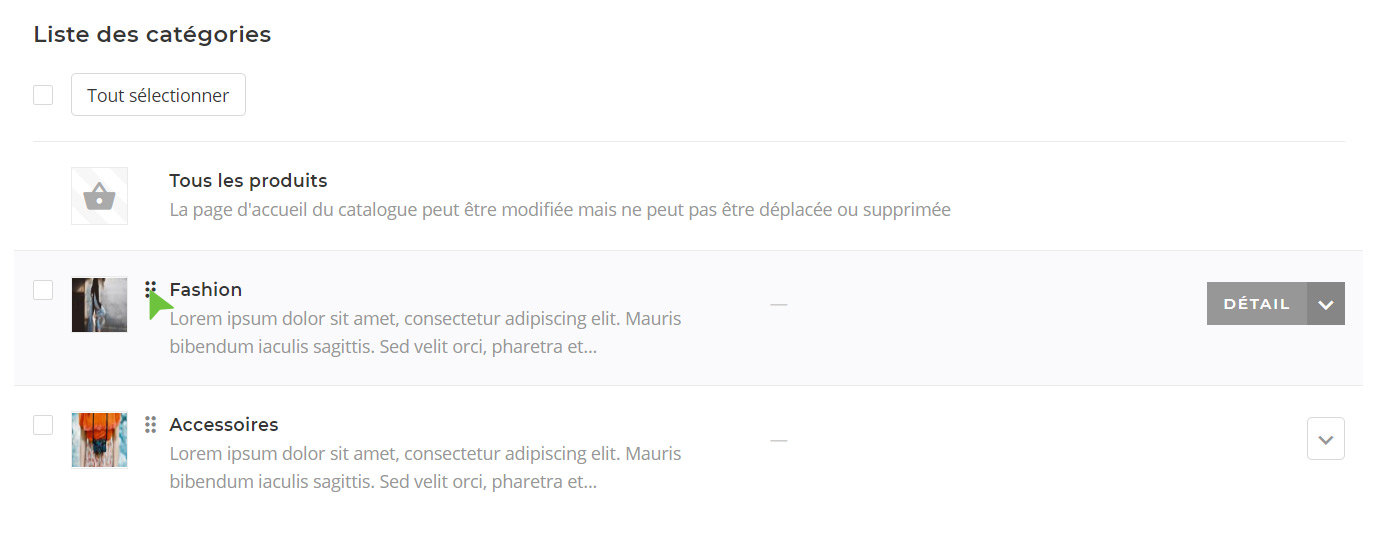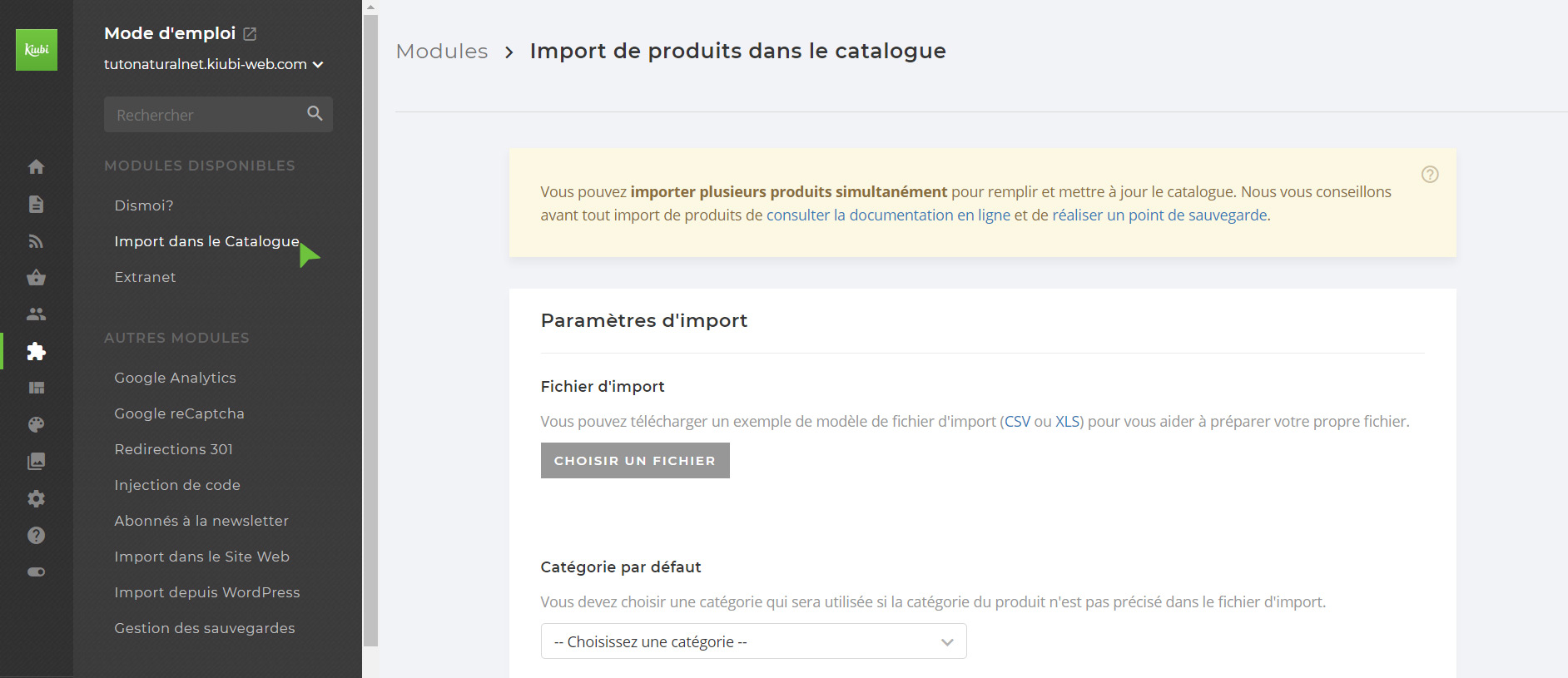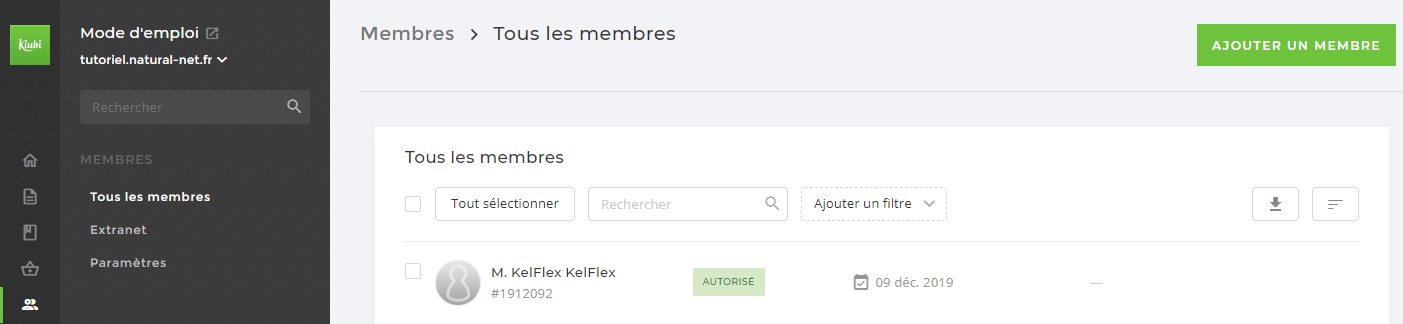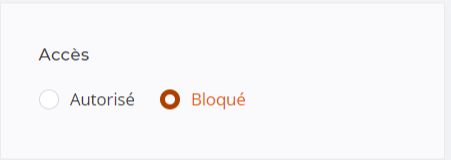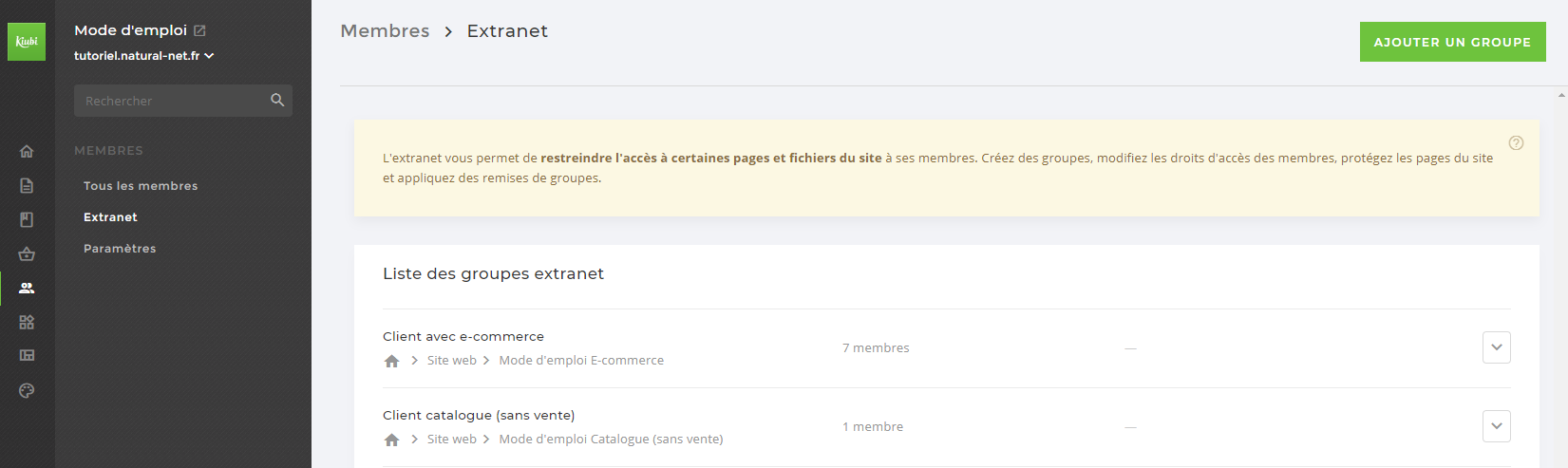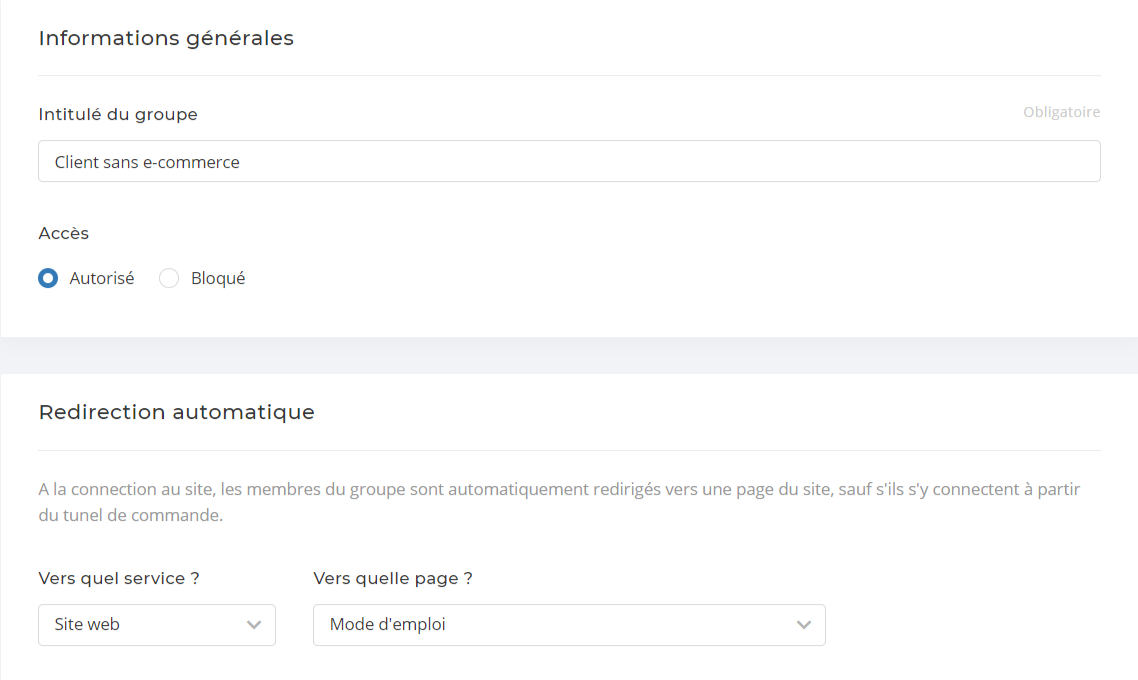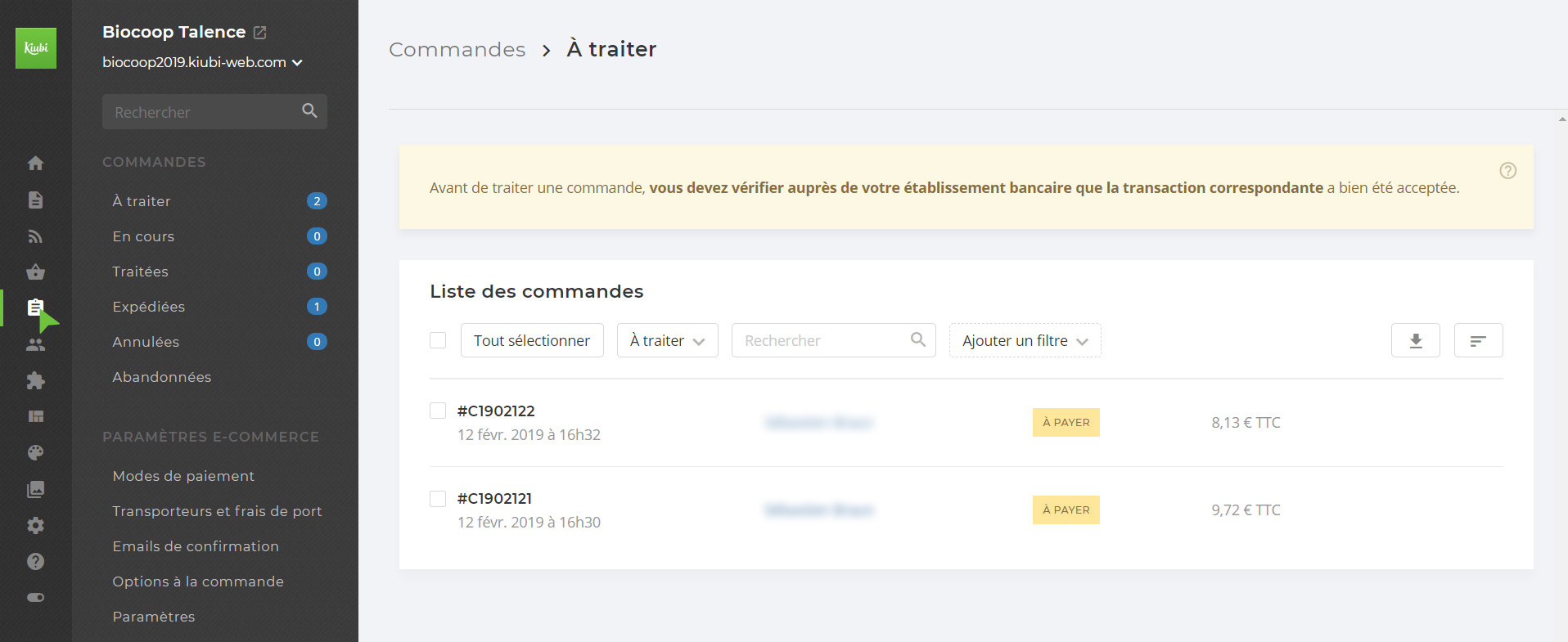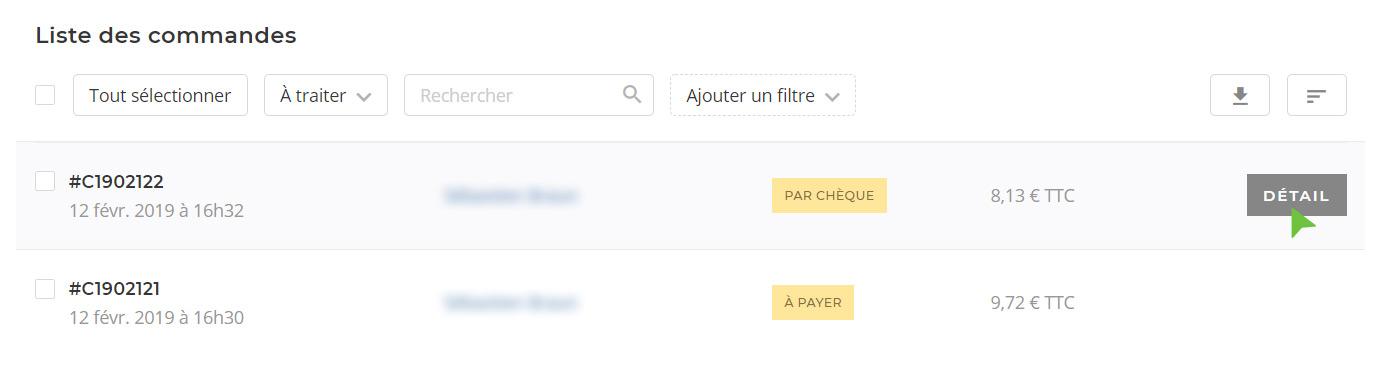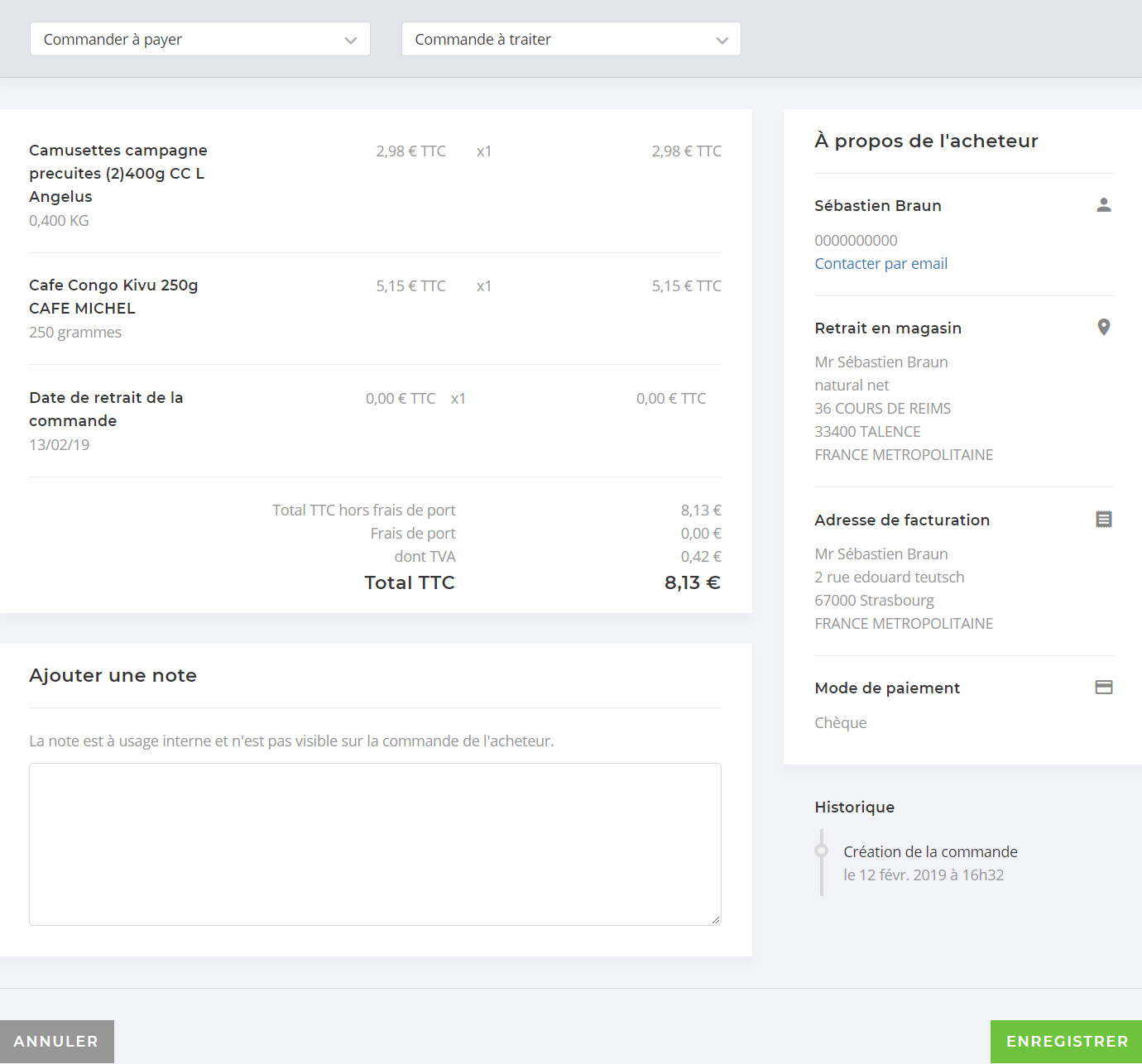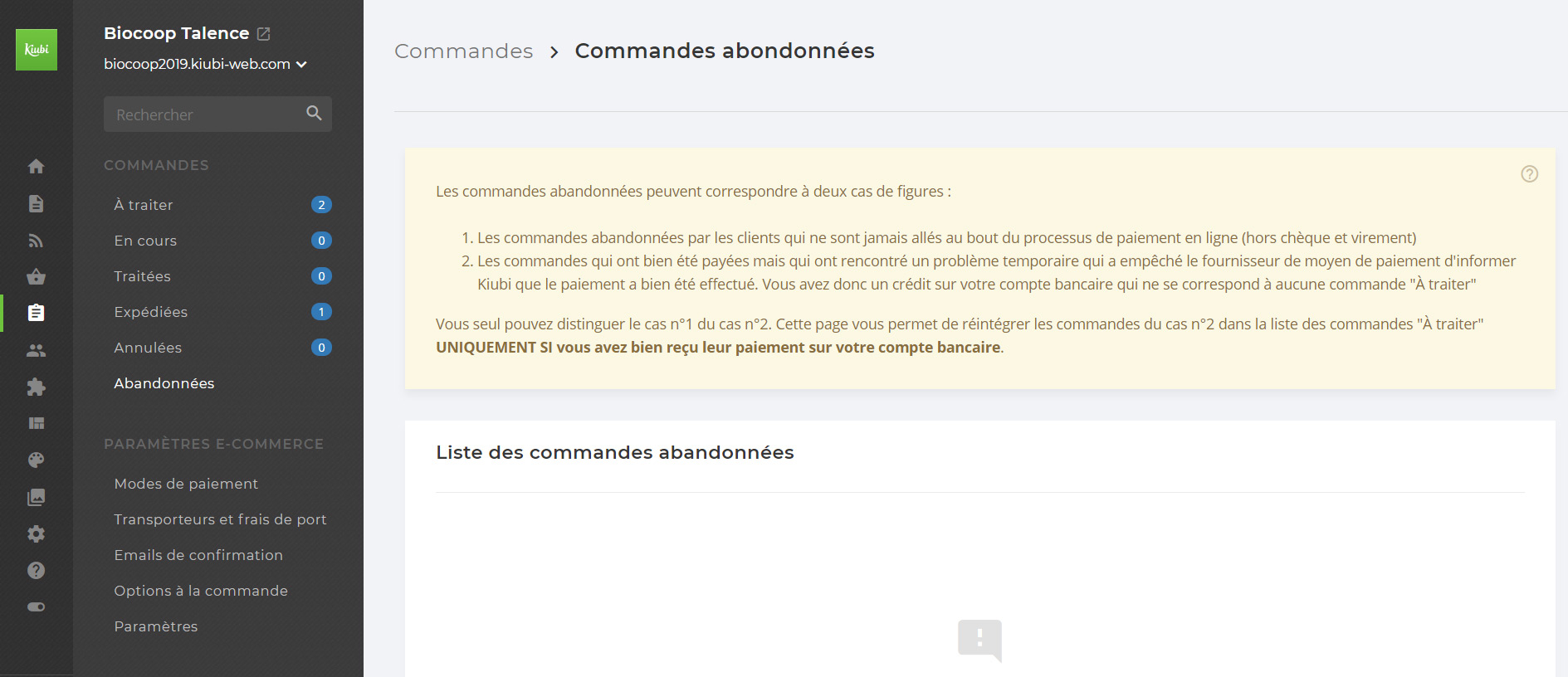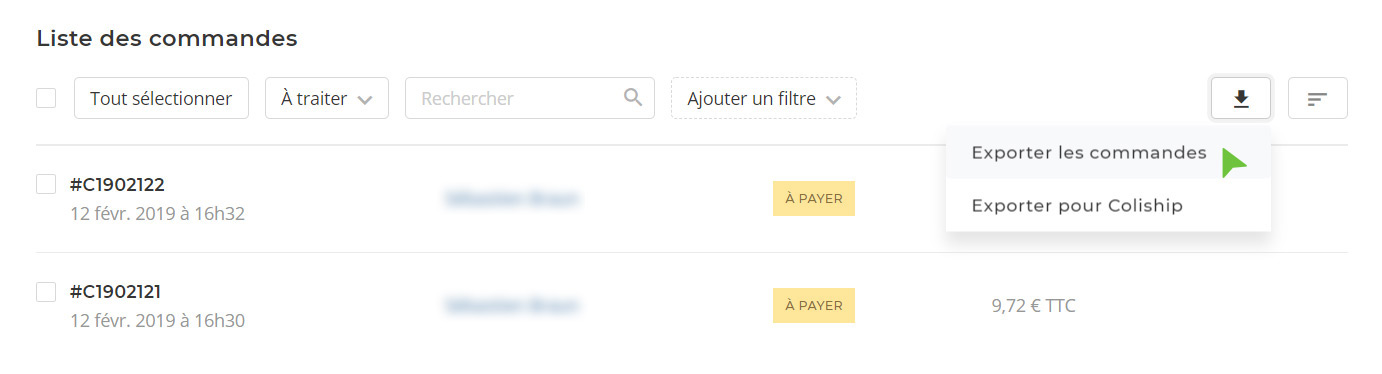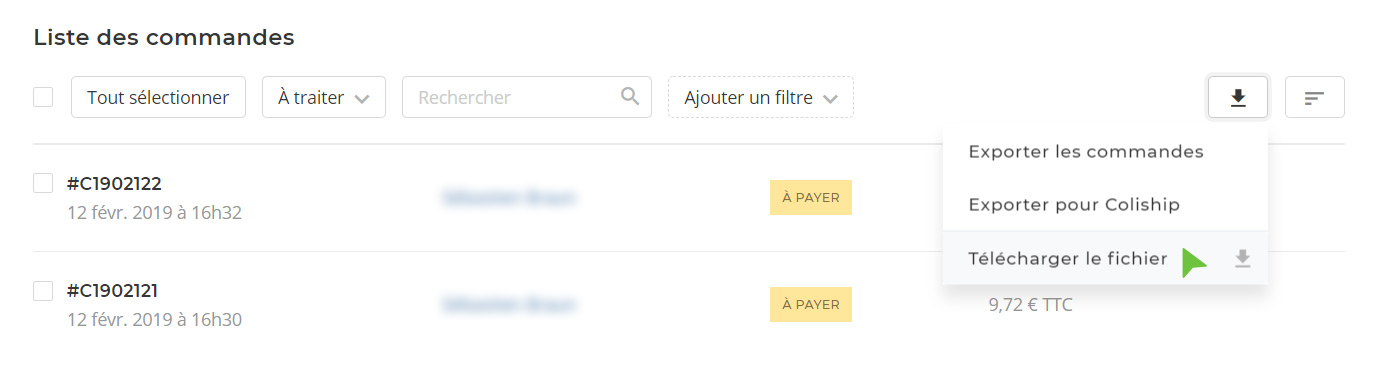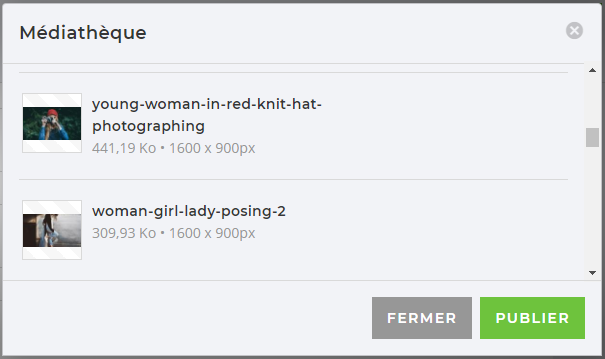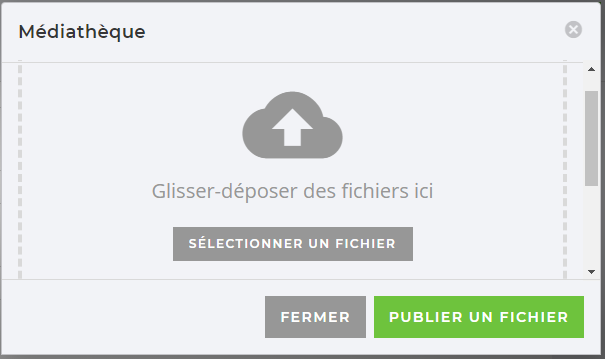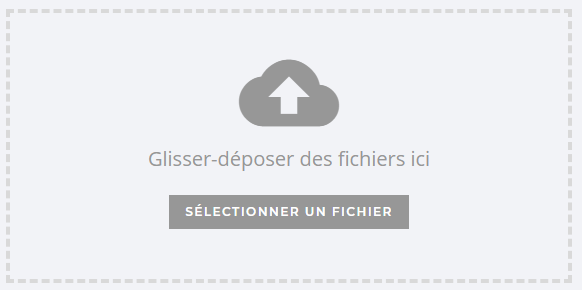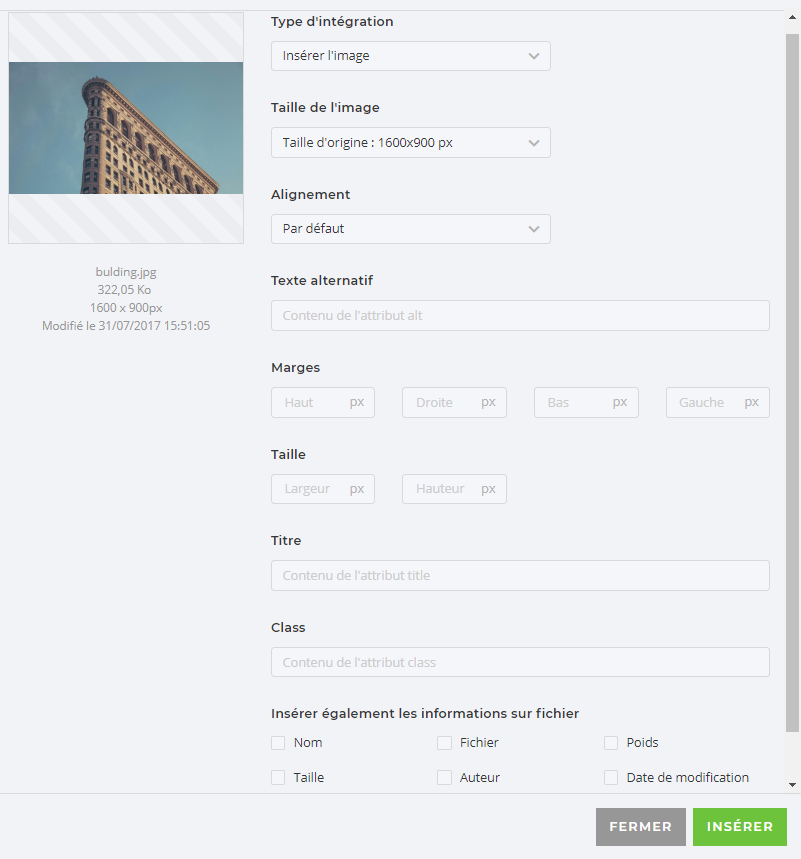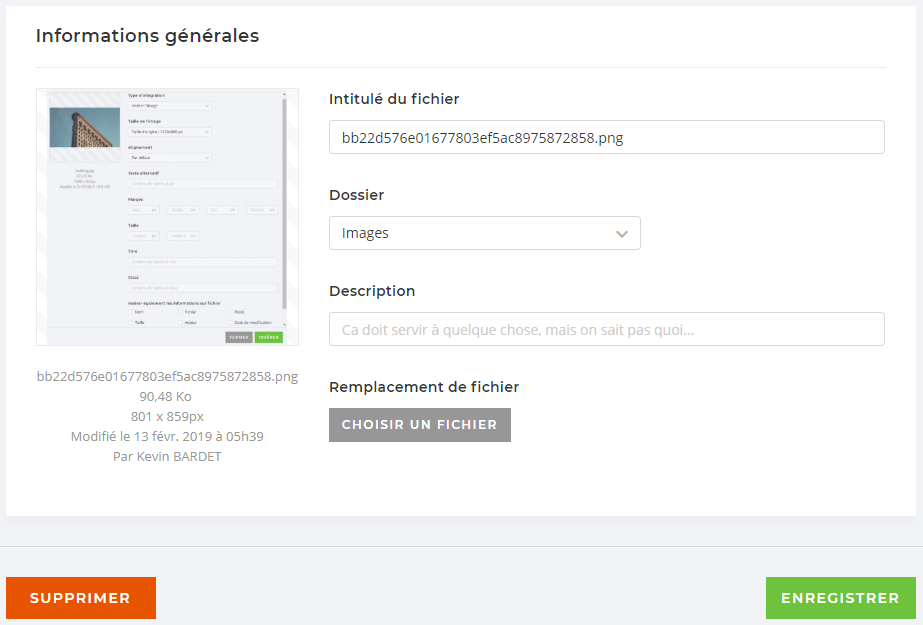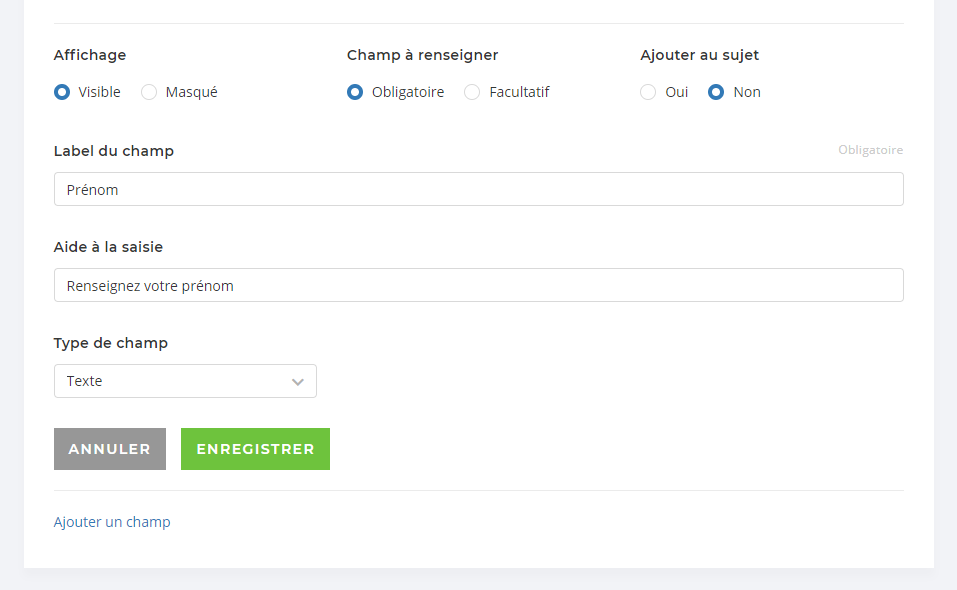Informations pratiques
Votre site
Informations de connection
Id : Votre identifiant
Mdp : Votre mot de passe
Mode d'emploi Kiubi
Menu principal
Accès aux services
L'accès à ces services dépend de l'offre d'abonnement souscrite pour le site Internet ainsi qu'aux droits d'accès de l'utilisateur connecté à la console d'administration.
Les services sont en permanence disponibles via la barre latérale principale, à l'extrème gauche de la console d'administration :
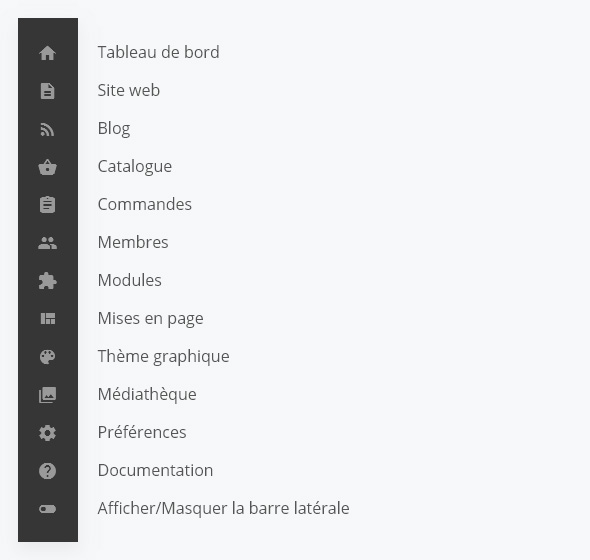
Sauvegardes
Des sauvegardes automatiques sont réalisées chaque nuit. Sont conservées en permanence les sauvegardes des 3 nuits passées.
Il est donc essentiel lors des mises à jour sur le site de vérifier vos modifications immédiatement après pour pouvoir détecter d'éventuelles anomalies gênantes, nous les signaler pour que nous puissions redéployer une sauvegarde récente.
Généralités
-
Tableau de bord
Toutes les informations sur votre tableau de bord
Lorsque vous vous connectez à l'interface d'administration, vous arrivez sur la page du tableau de bord de votre site. Cette page est découpée en 2 colonnes.
La colonne de droite vous donne plusieurs informations relative à l'audience du site, le chiffre d'affaire pour les boutiques en ligne ou encore un historique des modifications faites en back-office (utile quand plusieurs personnes interviennent sur le site).
La colonne de gauche présente d'abord le menu vertical sur la gauche qui permet de naviguer dans les différents services de Kiubi puis la liste des activités en attente de votre intervention (commentaires du blog, réponses aux formulaires, commandes en attente, produits en ruptures de stock, etc...) sur la partie droite.
Sous la liste d'activités, vous trouverez un accès vers l'ancienne version du back-office de Kiubi. Si jamais vous rencontrez des difficultés/des bugs, nous vous recommandons de revenir à l'ancienne version.
-
Pages et billets
Les principes de page et de billet dans Kiubi
Le principe de page
Kiubi permet de créer différents menus pour votre site, dans ces menus, vous avez la liberté de créer des pages et des sous-pages jusqu'à 4 niveaux :
- Page de niveau 1
- Page de niveau 2
- Page de niveau 3
- Page de niveau 4 (niveau maximum)
- Page de niveau 3
- Page de niveau 2
- Page de contenu libre
- Lien interne
- Lien externe
- Séparateur
Enfin, une page peut avoir 2 statuts :
- Le statut masqué : la page n'est pas visible dans le menu mais le contenu reste visible dans le site
- Le statut visible : la page est visible dans le menu et le contenu est visible dans le site
Le principe des billets
Une page de contenu libre peut contenir un ou plusieurs billets de types similaires ou différents. Ces billets peuvent avoir 2 statuts :- Le statut masqué : le billet n'est pas visible dans le site
- Le statut visible : le billet est visible dans le site
-
Actions groupées
Gagnez du temps avec la fonctionnalité d'actions groupées
Une action groupée permet de pré-selectionner plusieurs éléments du site (billet, article, membre, commande, etc...) et d'appliquer un changement d'état/de statut (afficher, masquer, supprimer, autoriser, bloquer, etc...) à cet ensemble d'élément.
Vous retrouverez cette fonctionnalité d'actions groupées dans tous les services de l'outil :
- Dans le service "Site web" pour afficher/masquer/supprimer des billets
- Dans le service "Blog" pour afficher/masquer/supprimer des billets (articles)
- Dans le service "Catalogue" pour afficher/masquer/supprimer des produits, des catégories
- Dans la gestion des commandes pour modifier les statuts/états des commandes
- Dans le service "Membres" pour autoriser/bloquer/supprimer des membres
- Dans le service "Modules > Dis-moi" pour modifier le statut d'une réponse au formulaire (marquer lue, marquer non-lue ou supprimer)
- Dans la médiathèque pour déplacer/supprimer des médias
-
Le moteur de recherche
Pour trouver une page, un article ou un produit plus rapidement
Le moteur de recherche de Kiubi se trouve en haut à gauche sous le nom de domaine de votre site. Il sert à accéder à un contenu du site plus rapidement.
Après avoir cliqué sur le moteur de recherche, vous visualisez une boite de dialogue vous permettant de rechercher dans les différents services. Ils sont accessibles en bas de la boite de dialogue :
Dans l'exemple ci-dessus :
- Actuellement le moteur de recherche agit dans le service "site web"
- La souris s'apprète à cliquer sur le service "Catalogue" donc pour afficher des résultats de produits ou catégorie
- Les services s'affichent dans le même ordre qu'en colonne de droite, respectivement : Site web, Blog, Catalogue, Membres et Médiathèque
-
Module Wysiwyg
La boite de dialogue multi-fonctions
L’éditeur TinyMCE est un outil de traitement de texte permettant une saisie aisée du contenu. Il est présent à chaque fois que vous ajoutez/éditez un billet, une actualité (post du blog) ou un produit :
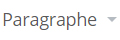 |
Niveau de titre |
 |
Taille de la police - éviter de l'utiliser |
 |
Texte en gras |
 |
Texte en italique |
 |
Texte souligné |
 |
Texte barré |
 |
Texte en exposant |
 |
Aligner à gauche |
 |
Centrer |
 |
Aligner à droite |
 |
Justifier |
 |
Couleur du texte - ne pas utiliser |
 |
Couleur d'arrière plan |
 |
Liste à puce numérotée |
 |
Liste à puce simple |
 |
Diminuer le retrait |
 |
Augmenter le retrait |
 |
Coller comme texte |
 |
Insérer/modifier un lien |
 |
Enlever un lien |
 |
Médiathèque |
 |
Insérer/modifier un média - vidéos |
 |
Insérer un tableau |
 |
Effacer la mise en forme |
 |
Annuler l'action |
 |
Rétablir l'action |
 |
Afficher le code source |
Site web
-
Ajout de pages
Ajoutez ou modifiez vos pages
Pour ajouter une nouvelle page sur votre site :
- Choisissez d'abord le menu dans lequel créer votre page (vous pourrez modifier la position de la page une fois créée)
- Ensuite utilisez le bouton "Ajouter une page" dans le menu souhaité.
- Sélectionnez le type de page que vous souhaitez créer :
- Une page libre est une page avec du contenu
- Un lien interne est un lien vers une autre page de votre site
- Un lien externe est un lien vers un site internet tiers
- Modifiez l'intitulé de la page et reportez ce titre dans le champ URL de la partie Référencement en bas de page pour générer une bonne URL
- N'oubliez pas d'enregistrer vos modifications à l'aide des boutons ou du raccourci "ctrl + F5"
Attention : par défaut, une nouvelle page est toujours masquée. Effectivement, une nouvelle page étant considérée comme "non finalisée", elle ne doit pas apparaître dans votre site. Pour l’afficher, il vous suffit de régler le paramètre "Affichage". Une page masquée apparaît avec l'icône d'un oeil barré.
-
Dupliquer une page
Dupliquer une page existante avec tout son contenu
Pour dupliquer une page sur votre site :
- Choisisssez d'abord le menu dans lequel dupliquer votre page (vous pourrez modifier la position de la page une fois créée)
- Ensuite, identifiez une page qui ressemble à celle que vous souhaitez créér et cliquez dessus
- Dans la liste déroulante du bouton vert en haut à droite, choisissez "Dupliquer la page"
- Après avoir cliquer, la page est déjà dupliqué et à pour intitulé "Copie de (le nom de la page dupliquée)", par défaut elle est placée au niveau 1 du menu dans lequel on se trouve, il peut être nécessaire de la repositionner dans le menu.
- Il faut maintenant mettre à jour le titre de la page, le lien de la page et mettre à jour également les billets qui la compose
- Il ne vous reste plus qu'à enregistrer
-
Les billets
Ajoutez/modifiez ou dupliquez un billet
Dans Kiubi, une page est constituée d'un ou plusieurs billet dans la zone "Liste des billets". De la même mannière qu'une page, ces billets peuvent avoir 2 statuts : "Affiché" ou "masqué".
Le type d'un billet détermine les champs que vous aurez à renseigner dans ce billet. Il n'est donc pas rare d'avoir une page constituée de plusieurs billets différents.
La notion de groupe de billet permet d'associer plusieurs billet pour former un même ensemble, c'est souvent le cas pour gérer les slideshows en page d'accueil par exemple.
Dans cette nouvelle version du back-office de Kiubi, il y a une nouvelle fonctionnalité : c'est le traitement par lot ou traitement multiple. Cette fonctionnalité est présente au niveau de la page dans la zone "Liste des billets" et permet d'afficher/masquer ou supprimer plusieurs billets en même temps.
Pour ajouter un nouveau billet :
- Rendez-vous dans la page souhaitée
- Cliquez sur le bouton vert "Ajouter un billet" en haut à droite
- Le billet est créé par défaut avec le premier type de billet de la liste
- Il faut maintenant choisir le bon type de billet en fonction de ce que vous voulez afficher comme module sur votre site
- Remplir les champs du billet puis enregistrez.
- N'oubliez pas d'afficher votre billet si ce n'est pas déjà fait.
Pour dupliquer un billet :
- Choisissez le billet que vous souhaitez dupliquer puis rentrez dans le détail de ce billet en cliquant sur modifier
- Utilisez la petite flèche du bouton vert en haut à droite pour dérouler les fonctionnalités
- Cliquez sur "Dupliquer le billet", le billet est alors dupliqué et vous vous trouvez sur le nouveau billet qui vient d'être dupliqué.
-
Astuces
Quelques astuces bien pratiques
Dès lors que vous récupérez des contenus d’autres logiciels (word ou sites externe) il est indispensable d’utiliser le bouton "coller comme texte" pour implanter le contenu copié.
Lors de modifications de pages de l’arborescence du site, nous vous conseillons :
- d’accéder à la page à modifier,
- d’éditer le billet contenu dans cette page,
- de dupliquer ce billet à l’aide du bouton dupliquer,
- d’enregistrer le billet dupliqué
- de cacher le billet le temps de travailler dessus
- et pour publier, cacher l’ancien billet et affichez le nouveau.
Tous les éléments du site (pages, actualités, billets…) ont des statuts affichés/masqués dont il est possible de se servir pour tester la mise en forme et le rendu avant publication. Tous les éléments même masqués peuvent être affichés et soumis à validation en cliquant sur le lien "Aperçu" de la liste déroulante du bouton vert en haut à droite.
Blog/Actualités
-
Créer un billet/une actualités
Ajouter un nouvel article au blog
Pour animer votre blog, vous devez y poster des billets, comparables à des articles. Les billets du blog sont en fait l'actualité de votre site internet.
Pour ajouter un billet, rendez-vous dans le service Blog, puis cliquez sur Rédiger un billet, choisissez son intitulé, sa catégorie et enregistrez.
Si le billet est masqué, seul un aperçu est possible via le bouton Preview, situé dans la barre d’outil horizontale : tandis que le copié/collé de l’url du billet dans votre navigateur, vous donnera une erreur 404.
Attention :
- Un nouveau billet est toujours masqué. Pour l’afficher, il suffit de cliquer sur "Afficher le billet" dans le détail d'un billet ou de le sélectionner dans la liste des billets du service Blog puis d'utiliser la fonctionnalité "affiché".
- Par défaut un billet hérite de la mise en page de sa catégorie sous réserve qu’elle contienne la page type détail du billet. Sinon, le billet utilisera la page type principale détail du billet.
Une fois votre billet posté, il s'ajoute à la liste de tous les billets du blog. Les billets se classent automatiquement, dans la console d'administration et dans votre blog, par date et heure de création.
-
Modifier un billet
Modifiez un article existant
Modifier un billet du blog
Contrairement aux billets du service Site web, les billets du service Blog sont tous identiques (il n’y a pas de types debillet). Les billets du service Blog de Kiubi™ sont comparables aux billets standards des blogs actuels. Nous vous invitons à
consulter notre blog comme exemple de rendu : Kiubi.
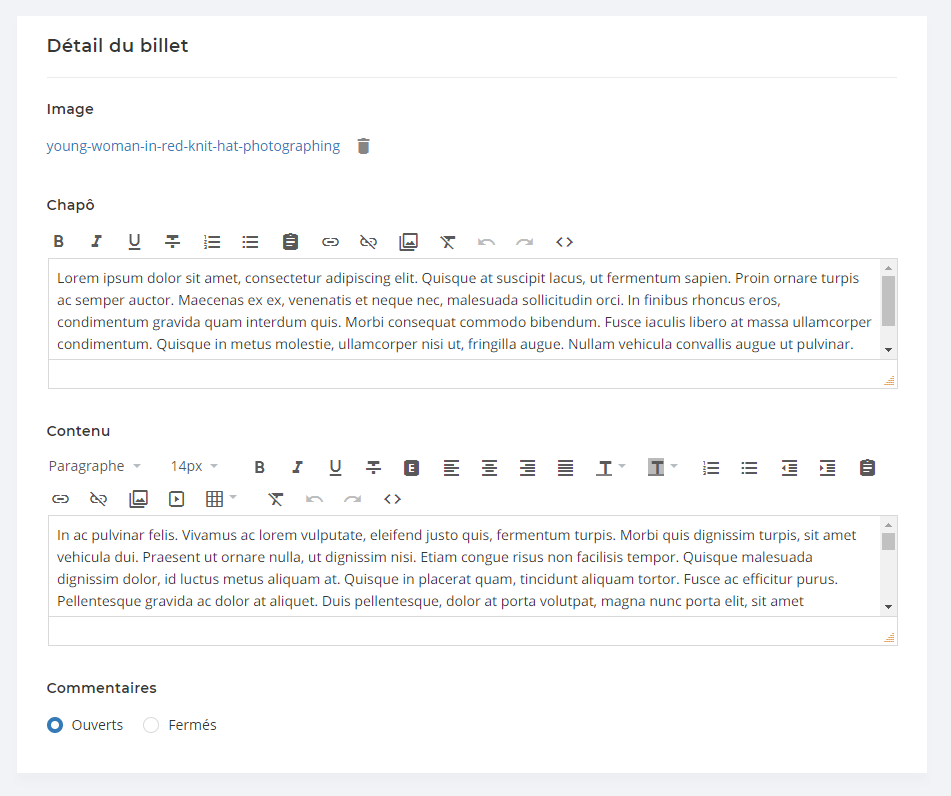
Ils sont composés :
- d'un titre
- d'un chapô qui sert d'introduction au billet. S'il est renseigné, il est toujours affiché dans la liste et le détail des billets de votre blog
- d'un contenu. S'il est renseigné, il est affiché dans le détail des billets de votre blog. Si le chapeau n'est pas renseigné,
le contenu du billet sera aussi affiché dans la liste des billets de votre blog.
-
Catégories
Ajouter/modifier une catégorie du blog
Trier les billets par catégories
Créer des catégories vous permet de classer vos billets. Dans votre blog, les internautes auront alors la possibilité
d'afficher les billets par catégories. Ils profiteront alors d'une navigation plus aisée pour lire le contenu qui les intéresse.
Dans le service Blog de votre console d'administration, cliquez sur Ajouter une catégorie. Vous serez alors invité à saisir
un intitulé et à en valider sa création.
Une fois la catégorie crée, il faudra l'affecter à une actualité en particulier
Catalogue
-
Ajouter un produit
Ajoutez un nouveau produit à votre catalogue
Pour ajouter un produit, reportez-vous au service Catalogue, cliquez sur Ajouter un produit :
Informations générales du produit
Vous atterissez alors sur la page de votre nouveau produit, il vous suffit maintenant de renseigner les différentes informations de votre produit :
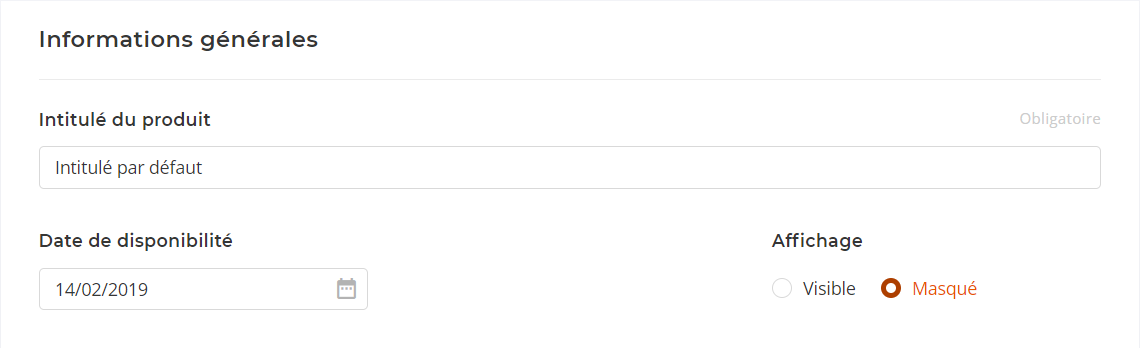
- Le titre du produit
- La date de disponibilité
- Le statut d'affichage du produit
L'organisation du produit
Dans le bloc suivant, vous pourrez choisir la catégorie principale du produit, une ou plusieurs catégories secondaires, la mise en avant du produit ou encore ses tags associés :
- La catégorie principale détermine l'URL principale de votre produit (URL canonique), si vous avez plusieurs niveaux de catégorie dans l'arborescence de votre site, la bonne pratique en terme de référencement serait de mettre en catégorie principale de votre produit sa catégorie la plus profonde.
Exemple avec une voiture :- Niveau 1 - marque : Renault
- Niveau 2 - modèle : Renault > Mégane
- Niveau 3 - gamme/finition : Renault > Mégane > R.S (c'est la catégorie principale à privilégier)
- Niveau 2 - modèle : Renault > Mégane
- Niveau 1 - marque : Renault
- La/les catégorie(s) secondaire(s) permettent de faire apparaître le produit dans plusieurs catégories différentes
- La notion de produit vedette permet de mettre en avant certains produits que vous aurez choisi
- La notion de tag permet à l'internaute de n'afficher que les produiits qui ont le même tag, cela peut se combiner avec une catégorie (exemple : l'internaute cherche des t-shirts rouge, il ira dans la catégorie Vétements > T-shirts et sélectionnera le tag rouge)
Le détail d'un produit
Le bloc suivant vous permettra de remplir le contenu textuel de votre fiche produit, cette fiche est composée d'un chapo, du détail du produit, et éventuellement de champs supplémentaires spécifiques.
- Le chapo est généralement la phrase d'accroche qui est visible dans les pages de catégories de produit. Il s'agit d'une courte description du produit.
- Le détail du produit correspond au contenu détaillé de la fiche produit.
Les variantes
Les variantes servent à avoir différents choix pour un même produit comme par exemple un choix de couleur, de taille, de matériaux, etc.
- Les variantes peuvent avoir des caractéristiques différentes :
- Un prix différent
- Un stock différent
- Une illustration différente
- Un poids différent
- Une taxe différente
- Un code barre et une référence produit différente
- Une éco-participation différente
Les illustrations
Une fiche produit peut contenir plusieurs images, elle est constituée d'une image principale et d'une ou plusieurs images secondaires. Pour en savoir plus, rendez-vous dans la rubrique "Médiathèque"
-
Ajouter une catégorie de produit
Une nouvelle catégorie pour votre catalogue
Créer des catégories vous permet de classer vos produits. Dans le catalogue de votre site, les internautes auront alors la possibilité d'afficher les produits par catégories.
Rendez-vous dans le service "Catalogue" puis ajoutez votre nouvelle catégorie en cliquant sur l'un des deux boutons :
Dès que vous avez cliqué, vous vous retrouvez sur la nouvelle catégorie avec un intitulé par défaut et un statut masqué.
Modifiez l'intitulé de la catégorie et reportez ce même titre dans le champ URL de la zone "Référencement" en bas de page.
Vous avez ensuite la possibilité de mettre en place une image et une description pour cette nouvelle catégorie.
Classer les catégories
Une fois créées, vous pouvez accéder à la liste des catégories via le menu de gauche. Vous pouvez classer dans l'ordre que vous souhaitez les catégories, il vous suffit d'utiliser le glisser/déposer sur la zone entre l'image et le texte de la catégorie (zone matérialisée par les 6 points)
À cet endroit, vous pouvez également réaliser des actions groupés pour Afficher/masquer ou supprimer des catégories pré-selectionnées
- Les catégories ne peuvent être imbriquées les unes dans les autres : pour créer des rubriques et sous rubriques dans votre catalogue, consultez le tutoriel dédié.
- Une catégorie créée qui ne contient pas de produit s’affiche quand même sur le site si elle n'est pas masquée.
-
Import de produits
Importez des fichiers excel/CSV dans votre catalogue
Kiubi propose un système d’import de produit extrêmement puissant qui vous permet d’effectuer simultanément un très grand nombre d’opérations.
L’import est particulièrement utile pour les tâches suivantes :
- La migration de catalogue produit de votre ancien site web vers Kiubi
- La mise à jour en masse de vos stocks
- La mise à jour en masse de vos prix
- La mise à jour en masse de certains libellés ou mots-clés
- Le travail en masse sur les méta-tags de vos produits.
Pour accéder au service d'import de produit, rendez-vous dans le service "Modules" puis choisissez "Import dans le catalogue"
Caractéristiques générales
Le système d’import supporte des fichiers au format Excel ou CSV.
Bien que Kiubi puisse gérer des catalogues allant jusque 25000 produits, le nombre maximum de produit importable via un même fichier est de :
- 1 000 produits pour le format Excel
- 3 000 produits pour le format CSV
Pour les catalogues volumineux, vous pouvez effectuer plusieurs imports successifs, en optant par exemple pour un fichier par catégorie.
Selon votre positionnement, il est parfois plus efficace de mettre en ligne uniquement une partie de vos références mais de les travailler très en finesse plutôt que de rechercher l’exhaustivité. Il peut également être bénéfique de créer plusieurs sites distincts grâce aux capacités multi-sites de Kiubi, chaque site étant spécialisé dans une famille précise de produits.
Opérations automatiques
Lors de l'import de votre fichier Kiubi permet notamment :
- la création à la volée des catégories de produits et des variantes,
- la création à la volée des taux de TVA,
- le rattachement automatique des fiches produit aux catégories, taux de TVA et variantes créées,
- la détection et rattachement aux visuels déjà présents dans la médiathèque.
Importer vos visuels produits
L’import de vos visuels produits se gère séparément de l’import des données textuelles : vos visuels produits doivent impérativement être importés AVANT l’import du catalogue en lui-même.
Cet import se fait via le système de publication d’image classique de la médiathèque qui gère l’upload multiple de fichiers de moins de 7Mo. Veillez à ce que le lot de visuels à publier simultanément soit traité en moins de 15 minutes, sinon divisez en plusieurs lots les fichiers à publier. La publication via FTP est réservée aux seuls fichiers images de plus de 7Mo et nécessite un déplacement individuel des fichiers concernés via la médiathèque après publication.
Nous vous conseillons lors de l’ajout des visuels dans la médiathèque de créer des dossiers, par exemple un dossier par catégorie, afin de classer vos visuels et de ne pas surcharger l’accueil du dossier image de la médiathèque.
L’association des visuels se fera d’après le nom du fichier importé ou du numéro de l’image (que vous pouvez consulter en cliquant sur l’icône bleue Information) dans la médiathèque, quel que soit son dossier de stockage dans la médiathèque. Le format d’image doit être : PNG, JPEG ou GIF.
Conseils avant d’utiliser l’import
L'import étant une fonctionnalité très puissante effectuant un grand nombre de modifications sur votre site internet ou boutique en ligne, quelques précautions s’imposent :
- Mieux vaut effectuer vos imports en heures creuses pour palier à toute éventualité (tôt en début de journée par exemple).
- Si vous disposez du profil administrateur du compte Kiubi et que votre formule est supérieure à la formule « Présence », acceptez d’effectuer le point de sauvegarde proposé
- Vérifiez que les visuels des produits à créer sont déjà présents dans la médiathèque.
- Vérifiez que votre fichier d’import respecte bien la nomenclature ci-dessous et, si votre fichier est au format Excel, que celui-ci ne contienne pas de données, feuilles ou mise en formes parasites.
- Vérifiez que votre fichier respecte les limites énumérées ci-dessous
- Commencez par faire un essai d’import sur un petit nombre de produits et assurez-vous que les résultats sont conformes à ce que vous attendez, puis importez la totalité.
- Avant d’effectuer l’import, Kiubi effectue un grand nombre de vérification et vous informe d’éventuels problèmes. Prenez le temps de prendre connaissance des problèmes signalés et le cas échéant de mettre à jour votre fichier en conséquence.
En cas de problème
En cas de problème bloquant après avoir validé votre import (vous vous êtes trompé de version fichier, sur les prix, etc…), vous pouvez :
- Restaurer le dernier point de sauvegarde effectué (seulement pour les formules supérieures à « Présence »),
- Si besoin vous pouvez fermer votre site, rectifier le tir puis rouvrir.
Avant de contacter notre support, assurez-vous de bien avoir vérifié la conformité de votre fichier à nos instructions. 99,9% des problèmes proviennent de fichiers non conformes.
Si vous contactez notre support, afin de faciliter notre diagnostique, prenez soin de donner toutes les précisions utiles, transmettez le fichier concerné et les liens vers les produits concernés par le problème.
Description des champs d'import
Avant toute procédure d’import il est impératif de prendre connaissance du format des données requises pour que tout fonctionne.
-
Export de produits
Exportez des fichiers excel/CSV depuis votre catalogue
Pour accéder à l'export des produits, il faut se rendre dans le catalogue, vous avez alors accès à un bouton de téléchargement qui fonctionne en 2 étapes :
- Vous avez la possibilité de faire cette même opération en sélectionnant une catégorie de produit auparavant pour n'exporter que les produits de cette catégorie
- Le bouton "Ajouter un filtre" vous permet de faire des combinaisons de filtres pour n'exporter que les produits en stock qui sont à plus de 10 euros par exemple.
Vous pouvez exporter tout le catalogue ou une catégorie précise, depuis le service Catalogue de Kiubi™. Le format de fichier généré par l'export est le .xls.
Un fichier d’export contient une quarantaine de champs (tableau de description des champs). Une fois exporté, vous pouvez le retravailler et le réimporter dans Kiubi™, depuis l'onglet Modules.
Membres
-
Ajouter un membre
Ajoutez un nouveau membre
Pour créer un membre, cliquer sur "ajouter un membre", on renseigne alors les informations usuelles. On peut également attribuer un groupe au membre.
Il faut également "Autorisé" l'accès au nouveau membre. On peut également "Bloqué" l'accès à un membre en particulier.
-
Ajouter un groupe
Ajoutez un nouveau groupe de membres
Lorsque l'on crée un groupe, on lui détermine un intitulé de groupe, puis on le lie à une gestion ( compte par exemple).
Il faut également "Autorisé" l'accès au groupe pour que ça fonctionne. À l'inverse, on peut également "Bloqué" l'accès à un groupe complet
-
Droit d'accès
Ajoutez un droit d'accès pour rendre les contenus privés
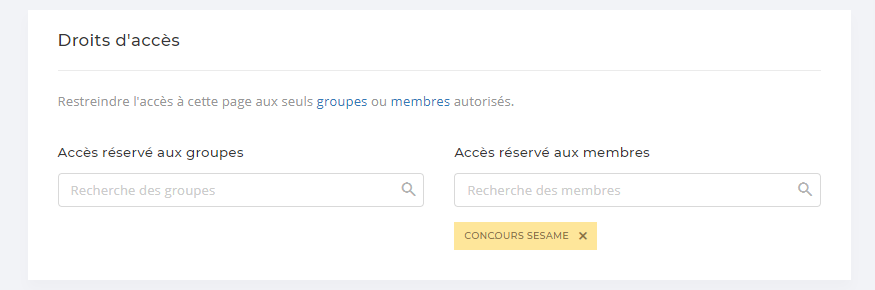
Droit d'accès permet de restreindre un contenu (pages ou médiathèque) à l'utilisation d'un groupe restreint d'utilisateur, on peut alors limiter l'accès a :
- Un membre
- Un groupe
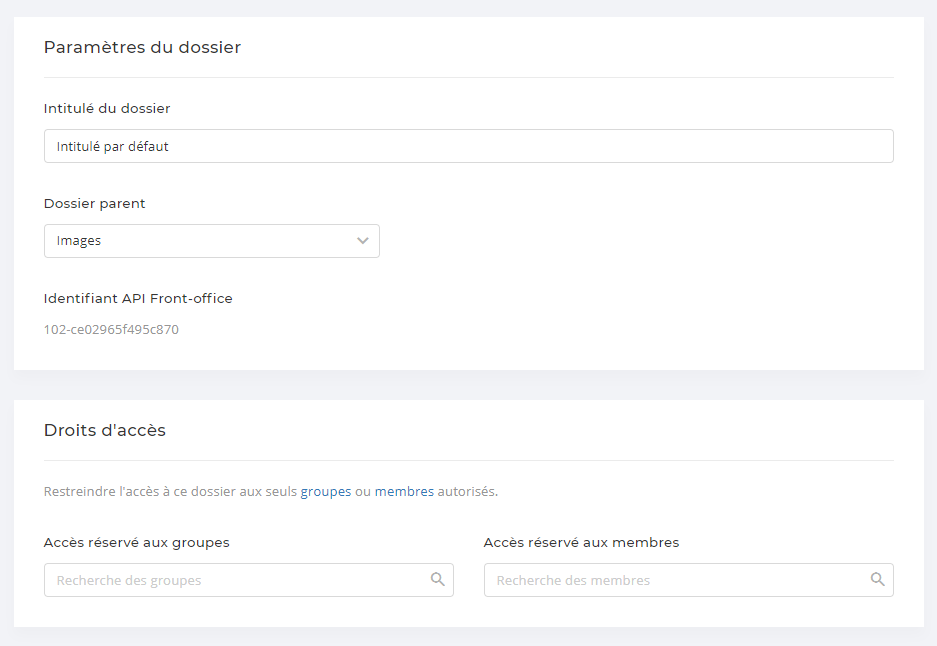
Commandes
-
Gestion des commandes
Apprenez à gérez vos commandes
Pour accéder aux commandes, rendez-vous sur le service dédié "Commandes" accessible en colonne de gauche
Dans ce service figurent toutes les informations relatives au suivi des commandes et à la gestion des paiements.
Une e-boutique facile à gérer pour vous et intuitive pour les internautes, c’est le pari gagné de Kiubi™ !
Les fiches d'aide associés
-
Éditer une commande
Apprenez à éditer une commande
Pour éditer une commande, cliquez sur Détail dans la liste des commandes.
L’édition d’une commande se présente de la manière suivante :
La commande est une image figée de l’activité sur le site à un instant donné : ses informations ne peuvent être modifiées.
- Dans la barre horizontale du haut, vous précisez si la commande a été payée, son état et l’envoi d’une notification par mail le cas échéant (il faut modifier l'état de la commande pour voir apparaître la case à cocher "Notifier l'acheteur par mail").
- Le pictogramme de localisation à côté de l'adresse de l'acheteur vous permet, via Google maps, de situer l’adresse de livraison et de facturation.
- A droite, figure les actions, les informations sur l’acheteur, le mode de paiement utilisé et l’historique de la commande. Notez que lors d’une validation par PayBox, une référence sera inscrite dans l’historique que vous pourrez consulter sur votre compte PayBox.
- Vous pouvez préciser pour chaque commande un numéro de suivi du transporteur. Si l’option de notification de changement d’état d’une commande est active, le client recevra cette adresse pour chacune des notifications (en cours, traitée, expédiée).
- La zone "Ajouter une note" vous permet d'inscrire des informations à usage interne.
De plus, vous pouvez exporter la ou les commande(s) en fichier .xls et l’importer dans votre outil comptable. Vous pouvez également imprimer la commande sous forme de fichier PDF ou autre (Bouton vert en haut à droite)
Attention : Kiubi™ édite des récapitulatifs de commande et non des factures. Ce n’est pas le rôle d’une solution e-commerce d’éditer des factures, la confusion étant cependant fréquente.
Une facture, qui est généralement à l’en-tête de l’e-commerçant et qui comporte des informations bien spécifiques à la société, est un élément comptable, qui doit donc être géré par des solutions comptables (types EBP, Ciel, …) indispensables à la bonne gestion de toutes activités commerciales.
Par ailleurs, dans Kiubi™ les récapitulatifs de commande ne sont pas personnalisables.
Ce sont les factures qui sont souvent (très) personnalisées et adaptées à l’activité du e-commerçant. Par conséquent, il vous incombe d’éditer vous-même vos factures (en exportant les commandes et en les important dans un logiciel de gestion comptable, comme Ciel ou Sage, par exemple) et de les inclure dans les colis que vous expédiez.
Vos clients pourront toujours consulter leur récapitulatifs de commande via leur compte membre sur votre site.Les fiches d'aide associés
-
État des commandes
Modifiez l'état de vos commandes en fonction de leur traitement
Lorsque vous accédez au service Commandes, vous visualisez directement le nombre de commandes à traiter, en cours de traitement, traitées, expédiées et annulées.
Une commande annulée réincrémente le stock
Pour les commandes dont les paiements sont effectués par chèque et virement, vous devez mettre manuellement leur statut en Payée (une fois que vous avez reçu le paiement).
Les commandes abandonnées
Les commandes listées dans les commandes abandonnées ne sont jamais supprimées et peuvent correspondre à deux cas de figures :
- Les commandes abandonnées par vos clients qui ne sont jamais allés au bout du processus de paiement sur les sites de PayBox ou de PayPal.
- Les commandes que vos clients ont bien payées mais qui ont rencontré un problème temporaire, empêchant votre fournisseur de moyen de paiement (PayBox ou PayPal) d'informer Kiubi™ que le paiement a bien été effectué. Vous avez donc un crédit sur votre compte bancaire qui ne correspond à aucune commande À traiter.
Il vous est impossible de distinguer le cas n°1 du cas n°2. Cependant, cette espace vous permet de réintégrer les commandes du cas n°2 dans la liste des commandes À traiter (sous réserve que vous ayez bien reçu le paiement sur votre compte bancaire) en cliquant sur le bouton "Réintégrer".
Les fiches d'aide associés
-
Exporter les commandes
Exportez vos commandes pour les traiter à votre mannière
L’export des commandes se fait par groupe (statuts) de commandes (suivant les filtres sélectionnés) ou par commande unique (Détail de la commande).
Puis
Le fichier Excel contient les données suivantes, et sera enrichi au fur et à mesure par de nouveaux champs :
- Référence
- Base : HT ou TTC
- Frais de port
- Montant TVA
- Montant TTC
- Bon de réduction
- Mode de paiement
- Payée : Oui ou Non
- Date de paiement
- Etat
- Date de commande
- Num client
- E-mail client
- Civilité facturation
- Nom facturation
- Prénom facturation
- Société facturation
- Adresse facturation
- Code postal facturation
- Ville facturation
- Pays facturation
- Téléphone facturation
- Civilité livraison
- Nom livraison
- Prénom livraison
- Société livraison
- Adresse livraison
- Code postal livraison
- Ville livraison
- Pays livraison
- Intitulé produit
- Référence variante
- Variante
- Quantité
- Prix unitaire
- Remise
- Éco-participation
- Commentaire commande
Pour connaitre le détail des champs : consultez le tableau de description.
Les fiches d'aide associés
Médiathèque
-
Utiliser la médiathèque
Apprenez à gérez vos images et document
La médiatheque
La médiatheque Kiubi est accessible depuis deux endoits :
- La barre latérale de gauche
- Le mode éditeur wysiwyg (consultez ici son mode de fonctionnement)
Sélectionnez l'onglet "Médiatheque" symbolisé pas l'icone
La Médiathèque de Kiubi vous permet de gérer tous types de fichiers. Pour injecter ceux supérieurs à 7Mo, vous devrez utiliser votre compte FTP.
Les images
A chaque fois que vous publiez une image dans la Médiathèque, Kiubi génère automatiquement 4 images en plus de différentes tailles (ces tailles étant bien sûr paramétrables) :
- une vignette d'une taille maximale de 200px par 200px
- une miniature d'une taille maximale de 80px par 80px
- une grande vignette de 350px par 350px
- une grande miniature 140px par 140px.
Vous aurez donc toujours le choix d'utiliser une des 5 tailles d'image (la taille originale, la vignette, la grande vignette, la miniature ou la grande miniature).
Kiubi™ intègre une "vraie médiathèque" pour vous permettre de gérer efficacement les fichiers (images, documents textes, pdf, sons, vidéos...) que vous allez utiliser pour enrichir votre site internet. Les fichiers de la Médiathèque peuvent être placés dans 6 "dossiers principaux" : Images, Documents, Sons, Vidéos, Animations et FTP.
Ces dossiers ne sont là que pour vous aider à classer vos fichiers, un peu comme le dossier "Mes documents" de Windows.
-
Insérer un fichier
Ajout d'un nouveau fichier dans la médiathèque
Insérer un fichier dans la médiathèque :
L'utilisation principale de vos fichiers se fera dans une zone de mise en forme de texte, les paramètres d'insertion d'un fichier dépendant de son type.
Pour notre exemple, nous allons utiliser le type de fichier le plus utilisé, une image.
Dans la médiatheque choisisez "Publier", vous avez alors deux possibilités :
- Aller chercher le fichier en question sur votre ordinateur en parcourant vos dossiers
- Faire un glisser déposer de l'image souhaitée dans l'espace en pointillé.
Lorsque vous insérez une image dans une zone de mise en forme de texte, vous avez le choix entre plusieurs paramètres :
Types d'intégration
Vous pouvez soit insérer l'image directement, elle sera alors visible dans la zone de mise en forme de texte (et dans votre site internet) soit insérer un lien vers l'image. Dans ce dernier cas, l'image ne sera pas visible et le texte "Télécharger le fichier" avec un lien vers l'image sera inséré à sa place.
Taille de l'image
Vous choisissez une des 5 tailles d'images (la taille originale, la vignette, la grande vignette, la miniature ou la grande miniature).
Insérer les informations complémentaires
Des informations complémentaires peuvent aussi être insérées, sous forme de texte, en même temps que l'image.
Paramètres
- Alignement : paramètre d'alignement de l'image par rapport au texte
- Taille : taille HTML de l'image. Attention : modifier la taille de l'image de cette manière ne redimensionnera pas l'image de façon optimale
- Marges : permet de faire une marge en haut, en bas, à droite ou à gauche de l'image
- Classe : renseigne l'attribut class="" de l'image
- Texte alternatif : texte qui s'affiche si l'image ne peut pas s'afficher (dans le cas de sa visualisation dans un navigateur texte par exemple). Renseigne l'attribut alt="" de l'image. Indispensable pour être conforme aux standards d'accessibilité
- Titre : renseigne l'attribut title="" de l'image
Icônes
Dans le cas d'une insertion d'un lien vers l'image, il est intéressant de pouvoir insérer avant le lien une petite icône renseignant le type de fichier que l'internaute est sur le point de télécharger en cliquant sur le lien. Kiubi vous offre toute une série d'icônes de fichiers.
Puis cliquez sur insérer avant d'enregistrer.
-
Remplacer un fichier
Remplacer une image de manière mutualisée
Remplacer / Renommer un fichier
Vous avez la possibilité de donner un nom à vos fichiers dans la Médiathèque. Contrairement aux noms (sans caractères spéciaux ni espaces) que l'on donne habituellement aux fichiers destinés à être utilisés pour un site internet, vos fichiers, une fois publiés dans la médiathèque, peuvent être renommés comme bon vous semble.
Vous pouvez y ajouter en plus une description qui fera office d'information complémentaire et qui pourra être ajoutée automatiquement à l'insertion du fichier dans une zone de mise en forme de texte.
Enfin vous pouvez en cliquant sur "Choisir un fichier" modifier l'image selectionnée, dans le cas par exemple d'une mise a jour d'article.
Formulaires
-
Consulter les réponses
Apprenez où consulter les réponses récoltées
Dismoi?
Dismoi?, permet de créer tous types de formulaires : demande de devis, dépôt de CV ou autres fichiers,
sondages, quiz, pétitions, réservations…
Vous accéderez à la rubrique Dismoi ? dans Kiubi via le menu principal « modules » puis dans le bloc « dis-moi »
Une liste de sélection permet :
- De lister les réponses par type de formulaire (contact, newsletter, devis)
- De lister les formulaires par etat (lu, non lu).
- Les réponses qui ne sont pas encore lues, sont marquées par un petit cercle plein bleu.
- Les réponses qui sont lues sont marquées par un petit cercle vide bleu.
Il est à noter qu'il vous est également possible d'exporter les réponses ET les pièces jointes associées. Pour cela, il
vous suffit de cliquer sur le bouton Exporter les réponses. Kiubi réalisera alors pour vous une archive contenant les
réponses au format xls et les fichiers qui vous ont été transmis.
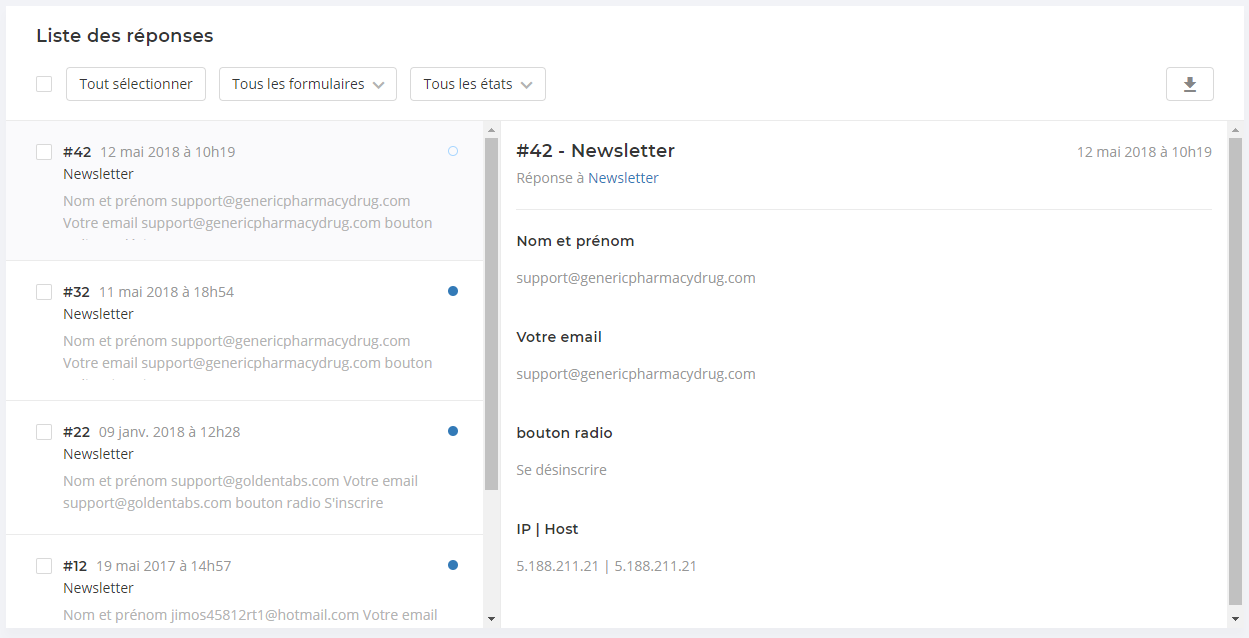
-
Créer un formulaire
Ajoutez un nouveau formulaire dans votre site
Créer un formulaire DisMoi?
Une fois dans le menu Modules > DisMoi? vous avez accès à un menu proposant "Boite de réception" et "Formulaire".
Choisissez formulaire et "Ajouter un formulaire".
Dans l'onglet "détail du formulaire" vous pouvez maintenant :
- Affecter un nom au nouveau formulaire
- Choisir l'état (affiché, masqué)
- Remplir les différents champs qui le composeront
-
Les champs de formulaire
Les différents types de champ disponible
Remplir les différents champs du formulaire
Dans le détail du formulaire, cliquez sur "Ajouter un champ"
La liste déroulante pour type de champ vous permet de définir les variables du champ. Il est capital d’attribuer
correctement les variables pour que l’internaute puisse correctement remplir le formulaire :
- texte : lettres et chiffres peuvent être mélangés
- texte multiligne : rédaction d’un texte sans limitation de caractères
- que des chiffres : impossibilité d’ajouter des lettres ou des caractères spéciaux
- que des lettres : strictement des lettres de l’alphabet
- liste déroulante : un seul choix possible
- case à cocher : plusieurs choix possibles
- groupe de champs (fieldset) : insertion d'un cadre entre les différents champs
- fichier à envoyer : possibilité d'uploader un fichier (jusqu'à 7Mo)
Le label est obligatoire, c'est une bonne pratique du web, l'aide à la saisie est en revanche facultative, elle oriente l'utilisateur sur le type de réponse a rensigner.
Puis enregistrez avant d'ajouter un nouveau champ.